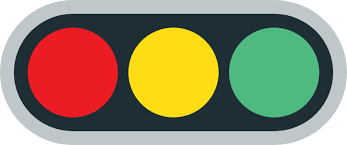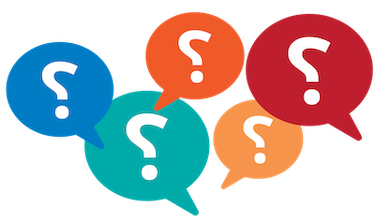Frequently Asked Questions
Accessing Canvas
All students and faculty can access Canvas from the Butte College homepage at gregorybgallagher.com, or go to canvas.gregorybgallagher.com.
Canvas courses are configured to be available to students on the first scheduled day of class.
NOTE: A course must first be "published" by the instructor before it is available
to students.
How do I publish my course?
Courses remain accessible to students for three weeks past the last scheduled date
of the course, at which time a course is archived. Archived courses remain available
to instructors and students indefinitely.
NOTE: If you do not see your course, please contact the instructor.
There are a few common reasons a student may not see a course in Canvas.
- Students do not have access to Canvas courses until the first scheduled day of the
semester (late-starting courses are released accordingly). If the semester has not yet started,
students will not be able to see their courses.
- Students cannot see a course until the instructor "Publishes" the course. New courses in Canvas are Unpublished by default.
How do I publish my course?
Canvas course access is determined by enrollment in a course section. Once a student is enrolled, they will have access to their course in Canvas within
one hour.
If a student appears on the official roster in Self-Service, but not in Canvas, please contact User Support Services to open a support ticket (be prepared to provide the section control number and the
student's Butte College ID.
Probably. Canvas is simply a web site with a wide range of features, and should work with most computers with modern browsers. However, it’s always best to keep your web browser up to date for maximum compatibility and security.
Most compatibility issues can be resolved simply but updating your web browser (or trying another one).
Using Canvas
Your courses will appear on the Dashboard, the first page you see when accessing Canvas.
Butte College faculty can self-enroll in the Online Readiness Training for a comprehensive overview of all Canvas tools, including communications, content,
assessment, grading and more.
Faculty can also contact TMI with questions, or a request for an appointment.
TMI - Get Help
Only "Favorite" courses appear on the Dashboard. You can view ALL of your courses, and manage Favorites, by clicking the Courses icon in the Global Navigation menu (sidebar).
Errors in Canvas are usually temporary, and can be resolved by simply trying the same action again. Also, many common errors are more related to the user’s web browser than to Canvas itself.
Can you replicate the error? If so, try using another browser (Internet Explorer, Firefox, Chrome, etc.) and see if the problem persists. Faculty should contact TMI staff for assistance.
If you believe something is simply not working correctly (e.g. You consistently get an error message), you may contact Canvas Support found in the Help icon in the sidebar menu.
Miscellany
Courses are created automatically based on course and enrollment information in BC’s Colleague system. Student access to courses is based on the same start dates of any academic semester. Instructors always have access to their courses, and can also create development or “sandbox” courses in order to prep and/or build out a course. All BC employees have accounts in Canvas, and one sandbox course to experiment with.
Some instructors choose to merge multiple courses into one course in Canvas. It’s important to note that not all instructors choose to use Canvas for their F2F courses. All online courses (Distance Education) use BC’s Canvas system.